
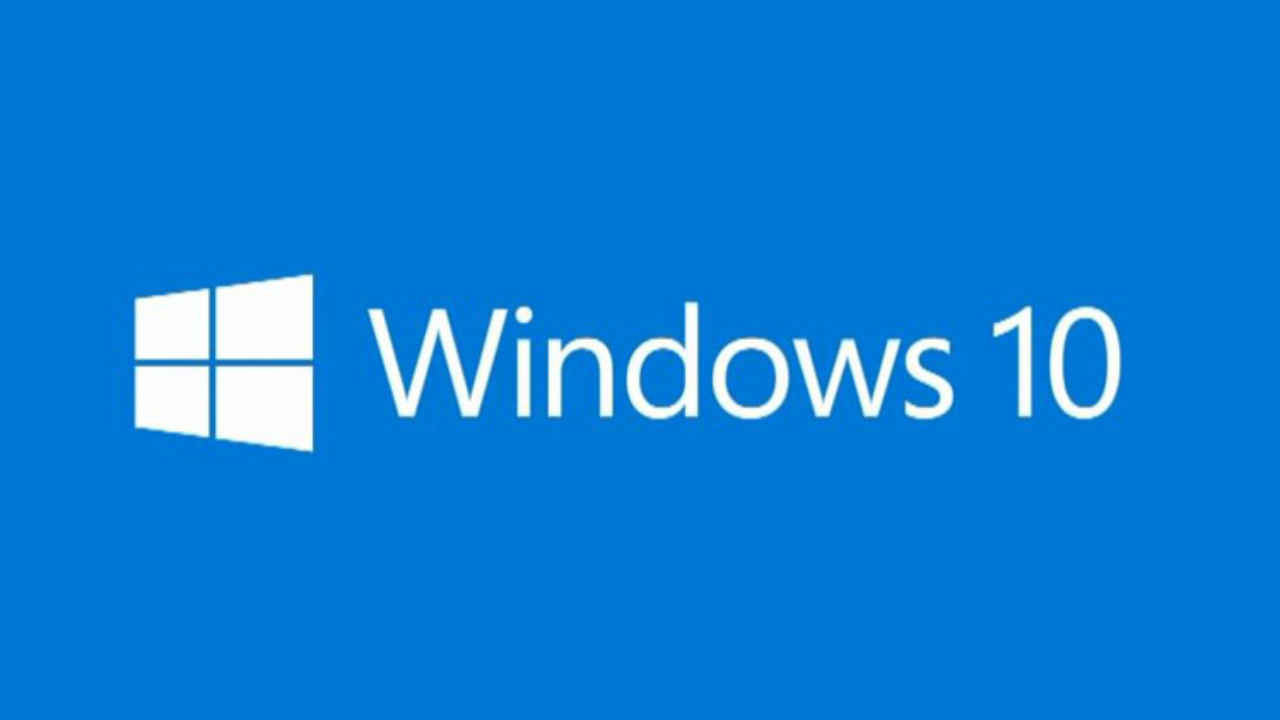
When choosing the edition, you’ll need to select the one that matches the Windows license you have. To create an installer to use later, or elsewhere, select the latter.Ĭlick Next and select the language, edition (there are several variations of Home and Pro available), and architecture (32-bit, 64-bit, both). If you just want to start using Windows 10 select the former. You can upgrade the PC you’re on to Windows 10 Anniversary Update, or create installation media for another PC. Save and run the file, and agree to the 'Applicable notices and license terms'.

To get started using the Media Creation tool, go here, and choose the download you need - there are 32 and 64-bit versions available. Or you can follow the sneaky instructions here to get a free version of the OS. If you’re installing it on a PC that has never had Windows 10 on it, then you’ll need a valid Windows 10 license, which costs money these days. If you’ve previously updated Windows 7 or 8.1 to Windows 10 on your target system, then you won’t need a license key, as you will already have the necessary digital requirement. SEE ALSO: Get started with Windows 10 Anniversary Update's revamped Start menu


 0 kommentar(er)
0 kommentar(er)
